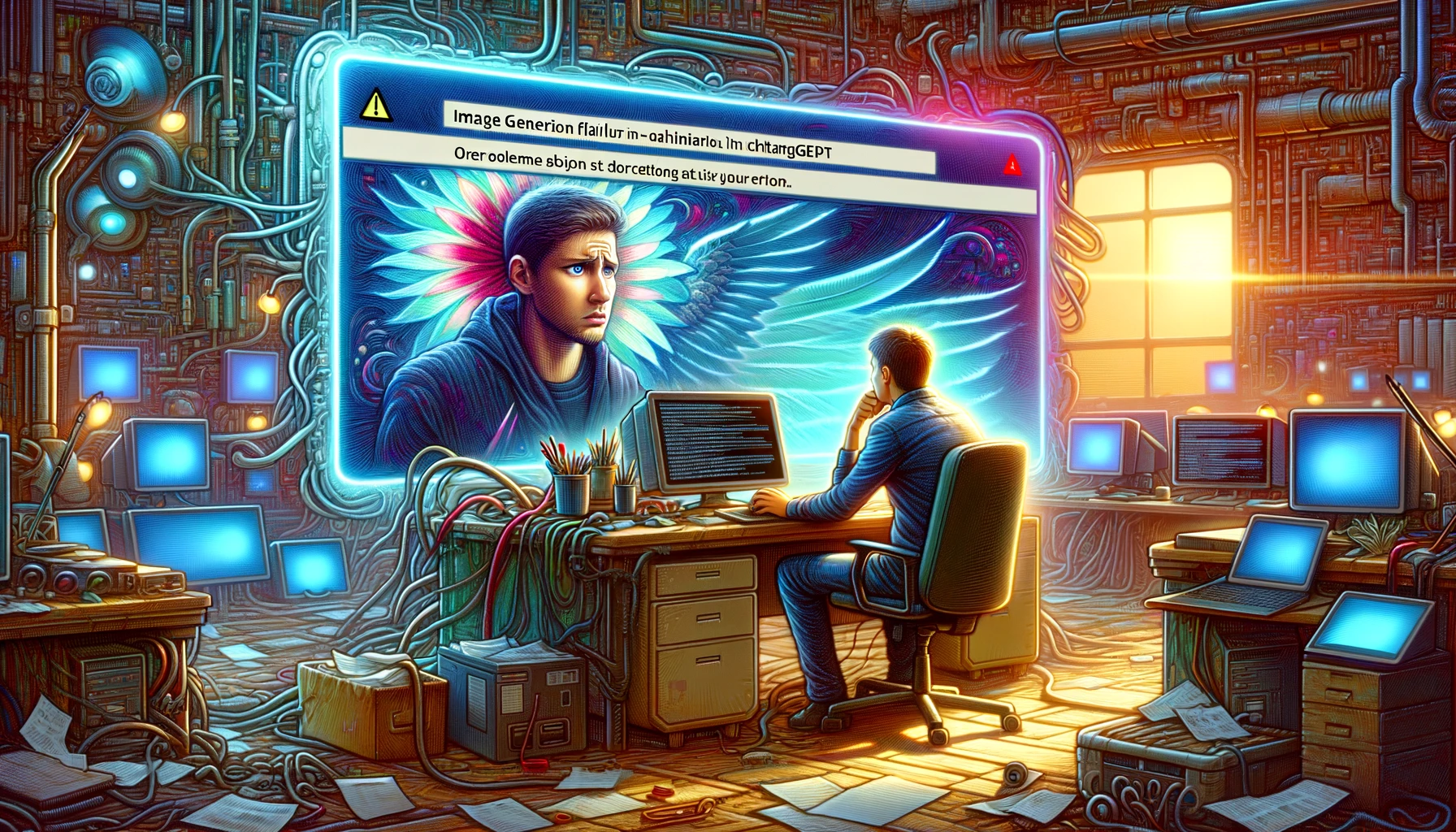ChatGPTを手軽に使える音声入力。
音声入力は一度使い方を知ってしまえば、ChatGPTでとても役立ちます。
ChatGPTの音声入力とは?便利な使い方を解説
僕は最近ChatGPTで音声入力する機会が増えています。
音声でChatGPTに質問や指示をするとテキストだけでなく音声でも回答してくれるんですよ。
手が塞がっている時やPCから離れている時でも、音声だけでChatGPTとやりとりできるのは本当に便利。
音声入力でChatGPTを効率的に使いこなすメリット
ChatGPTに音声入力できるようになったことで以下のようなメリットを感じています。
- キーボードで長文を入力する手間が省ける
- スマホのような小さな画面でも快適に使える
- 運転中や料理中など、手が離せない状況でも利用可能
- 音声会話形式の方が自然な対話に近い
音声入力に慣れればChatGPTとの対話がよりスムーズになり、アイデア出しや情報収集の効率が上がるはずです。
ChatGPTの音声入力が活躍するビジネスシーン
ChatGPTの音声入力機能はビジネスでも活用できるシーンがたくさんありそう。
例えばこんな使い方ができます。
- 会議中にその場でChatGPTに質問し、議論に役立てる
- 資料作成時に、音声でアウトラインを指示して下書きを作ってもらう
- 移動中や休憩中に、音声でタスクの確認や進捗の報告をする
- 顧客対応で、商品説明や FAQ を音声で確認する
音声入力を活用すればデスクワークに縛られずにもっと柔軟な働き方ができるようになるかもしれませんね。
【Windows/Mac】PCでのChatGPT音声入力設定方法
PCでChatGPTを音声入力で使うにはChromeの拡張機能を使う方法とOpenAIのWhisperを使う方法があります。
それぞれの設定方法を見ていきましょう。
ChromeのVoice Control for ChatGPT拡張機能を使う
Voice Control for ChatGPTはChromeでChatGPTを音声入力できるようにする拡張機能です。
インストールは以下の手順で簡単にできました。
- Chromeウェブストアで「Voice Control for ChatGPT」を検索
- 拡張機能のページで「Chromeに追加」をクリック
- 表示される確認画面で「拡張機能を追加」をクリック
これだけでChatGPTのチャット画面に音声入力アイコンが表示され、すぐに利用開始できます。
とても簡単ですよね。
Whisperを使った音声入力テクニック
WhisperはOpenAIが開発した音声認識モデルで音声をテキストに変換してくれます。
Whisperを使えばより高度な音声入力が可能になるんです。
音声ファイルをテキストに変換するPythonスクリプトを用意すれば音声入力した内容をChatGPTに渡すことができます。
WhisperはChatGPTの音声インターフェースとしても期待されているんですよ。
【iPhone/Android】スマホアプリでのChatGPT音声入力ガイド
ChatGPTの公式スマホアプリには標準で音声入力機能が搭載されています。
iPhoneとAndroidそれぞれの使い方を確認しておきましょう。
iPhone版ChatGPTアプリの音声入力設定と使い方
iPhoneのChatGPTアプリで音声入力を使うのは簡単。
チャット画面の右下にあるマイクアイコンをタップするだけ。
僕が試した時は、以下のような感じで音声入力ができました。
- マイクアイコンをタップして、音声入力を開始
- 質問や指示を話し終えたら、停止アイコンをタップ
- 音声がテキストに変換され、自動的に送信される
- ChatGPTが回答を生成し、音声で読み上げてくれる
iPhoneのChatGPTアプリは音声入力だけでなく音声出力にも対応。より自然な対話が楽しめますよ。
Android版ChatGPTアプリで音声を使う方法
基本的な使い方はiPhone版と同じですが一部の手順が少し異なります。
Androidでの音声入力の流れは次の通り。
- チャット画面下部の入力欄をタップして、キーボードを表示
- キーボードのマイクアイコンをタップして、音声入力開始
- 話し終えたら、マイクアイコンを再度タップして停止
- 音声がテキストに変換され、送信アイコンをタップして投稿
送信は自動ではなく、自分で送信アイコンを押す必要がある点がiPhoneとの違いですね。
でも、これなら音声認識結果を確認してから送れるので、安心かも。
ChatGPTの音声読み上げ(音声出力)にも対応!
ChatGPTは音声での回答読み上げ機能も備えています。
自分の声で入力して、ChatGPTの声で回答を聞く。
そんな自然な音声対話を体験できるんです。
ChatGPTの回答を音声で読み上げる方法【PC/スマホ】
PCのChromeで音声出力を利用する場合は以下の拡張機能が使えます。
スマホアプリではデフォルトで音声出力に対応しています。
音声アイコンをタップするだけで回答を読み上げてくれるのでとても簡単ですよ。
音声会話形式でChatGPTを利用するコツ
ChatGPTと音声で自然に会話するには以下のようなコツがあります。
- はっきりとした発音で、ゆっくり話す
- 簡潔な表現を心がける
- 方言や略語は避ける
- 間違って認識された時は、修正して再度送信する
音声入力に慣れるまでは大変かもしれませんが、使い込むほどにChatGPTとのコミュニケーションが向上していくはずです。
楽しみながら会話してみてくださいね。
音声入力がうまくいかない?よくある原因と対処法
音声入力がうまくいかない時は焦らずに原因を確認しましょう。
よくあるトラブルと対処法を紹介します。
マイクやブラウザの設定を見直そう
以下のような設定の問題が考えられます。
- マイクがミュートになっている
- マイクの接続や音量設定がおかしい
- ブラウザでマイクの使用が許可されていない
PCやブラウザの設定を開いてマイクが正しく設定されているか確認しましょう。
意外とこれだけで解決することも多いんですよ。
ネットワーク環境が原因のケースも
音声入力では音声データをサーバーにアップロードする必要があります。
そのためネットワークの速度や安定性が音声認識の精度に影響するんです。
- 通信速度が遅い
- 電波が弱い
- 無線LANの設定に問題がある
できるだけ高速で安定したネットワーク環境で使用するのがおすすめです。
それでもうまくいかない時は時間を置いて試してみると改善することもありますよ。
まとめ:音声入力でChatGPTの可能性を広げよう!
ChatGPTの音声入力機能は使い方次第でビジネスや日常生活に大きなインパクトを与えそうです。
音声でサクサク入力して、音声ですぐ回答が聞ける。
そんなChatGPTの使い方は戸惑うこともあるかもしれませんが、音声入力の特性を理解して活用の幅を広げていけば、ChatGPTはもっと身近なものになりそうですね。